Cách cài mật khẩu Password cho Laptop Win 7 Win 10
-
Đặt mật khẩu cho máy tính sẽ giúp bạn tránh được những sự xâm nhập, mất an toàn trái phép, cụ thể là máy sẽ yêu cầu cấp mật khẩu mỗi lần khởi động mới hoặc ở chế độ ngủ. Đây là cách bảo mật rất thiết yếu nhưng cũng rất đơn giản.
Bạn là doanh nhân, nhân viên kế toàn luôn giữ các dữ liệu quan trọng trong laptop máy tính. Bạn cần cài đặt mật khẩu máy tính cho an toàn, không bị xâm phạm nội dung. Ai cũng có thể tự đặt mật khẩu cho máy tính của mình mà không cần đến sự trợ giúp. Vậy hãy cùng Worklap tìm hiểu cách cài mật khẩu cho laptop win 7, cách cài mật khẩu cho laptop win 10 phổ biến trong bài viết hôm nay.
Cài đặt mật khẩu máy tính là cách thức bảo mật máy tính một cách an toàn và phổ biến nhất, được sử dụng thông dụng hiện nay. Từ Windows XP đến Windows 10, người dùng, khách hàng luôn thiết lập mật khẩu để bảo vệ cho laptop hay máy tính cá nhân của mình. Đây là biện pháp cụ thể đơn giản và mang lại bảo mật hiệu quả cho người sử dụng máy tính.
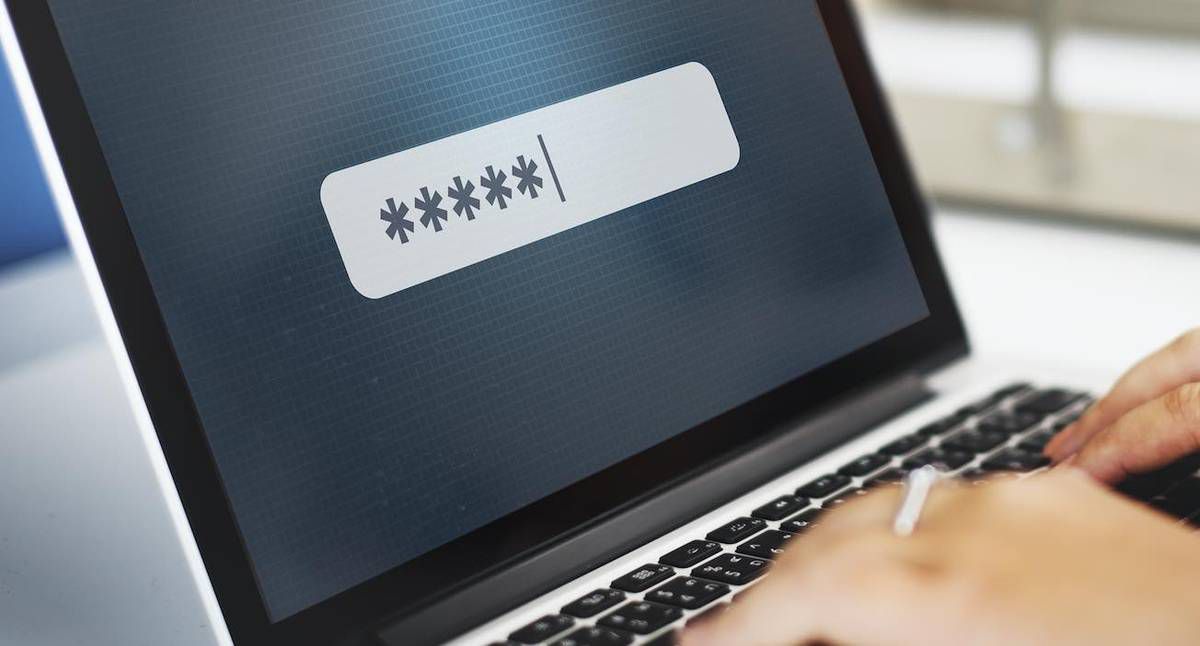
Cài đặt mật khẩu cho máy tính an toàn nhất
Cách cài mật khẩu cho laptop win 7
Laptop win 7 là một trong 2 sản phẩm phổ thông được dùng nhiều hiện nay. Việc đặt mật khẩu cho laptop win 7, cách cài mật khẩu laptop win 7 không quá phức tạp, bạn hãy tiến hành theo hướng dẫn sau:
Bước 1: Bạn chọn bấm nút biểu tượng Windows rồi vào phần Control Panel.
Bước 2: Vào mục liên quan đến tài khoản sử udngj User Accounts.
Bước 3: Kích vào đường link Create a password for your account (tạo một mật khẩu cho tài khoản).
Bước 4: Hãy nhập mật khẩu lần 1 và xác nhận bằng 1 lần mật khẩu bạn dự định sẽ dùng rồi bấm chọn ngay vào nút Create password.
Bước 5: Sau này mỗi lần khởi động mới hoặc thoát từ chế độ sleep, máy tính của bạn đều sẽ đòi mật khẩu mở khóa để vào ngay lập tức.
Bước 6: Khi đã đặt mật khẩu cho laptop win 7 cho máy tính rồi thì trong mục Control Panel => User Accounts, bạn có thể tìm ra cách đổi mật khẩu cho máy tính và cách xóa mật khẩu máy tính hiện tại tương tự như cách làm trên.
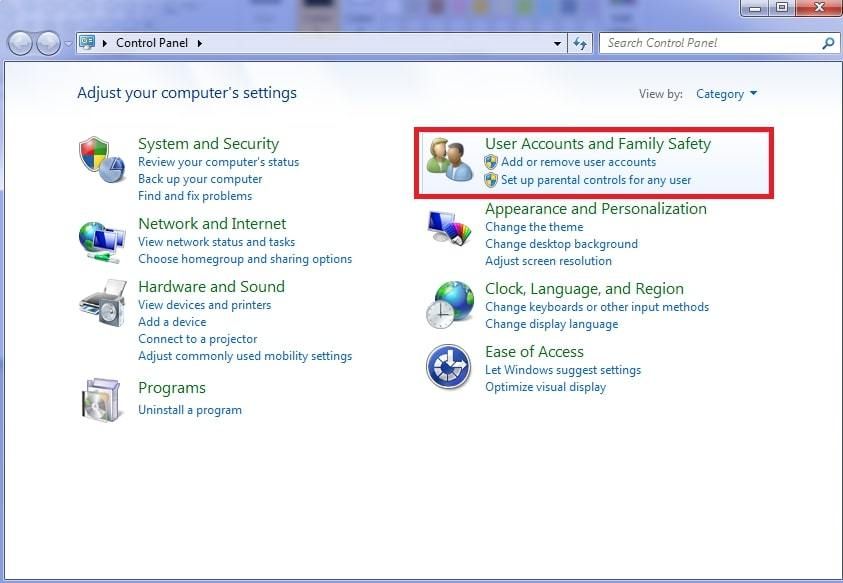
Đặt mật khẩu laptop win 7
Máy tính win 7 đã được thực hiện cách cài mật khẩu laptop win 7 thì bạn hoàn toàn có thể an tâm về tài liệu của mình.
Cách cài mật khẩu laptop win 10
Không giống như cách cài mật khẩu laptop win 7, ở win 10, đặt mật khẩu cho laptop win 10 tương đối phức tạp hơn, bạn theo dõi cách cài mật khẩu laptop win 10 ngay.
Cách 1: Cài đặt mới mật khẩu win 10
Bước 1: Bạn mở thanh công cụ Start Menu và chọn Settings để vào phần thiết lập.
Bước 2: Tiếp tục chọn Account trong danh sách các chức năng bảng ngang.
Bước 3: Bạn chọn mục đăng ký Sign-in Options.
Bước 4: Bạn chọn Add để cài mật khẩu cho laptop win 10.
Bảng điều khiển hiện ra 3 ô có nội dung:
New password: Nhập mật khẩu password mới của bạn
Reenter Password: Nhập lại password 1 lần nữa để xác nhận
Password Hint: Gợi ý về password để bạn có thể nhớ lại phòng khi quên mật khẩu.
Để chắc chắn việc đặt đúng mất khẩu, các bạn nên chuyển Unikey sang tiếng Anh bằng phím tắt Ctrl + Shift và click vào biểu tượng có hình con mắt để xem mật khẩu lại tránh việc nhầm lẫn, sai lệch password hoặc bị gõ mật khẩu tiếng Việt.
Sau khi tạo mật khẩu xong chọn Finish để hoàn thành cách cài mật khẩu laptop win 10.
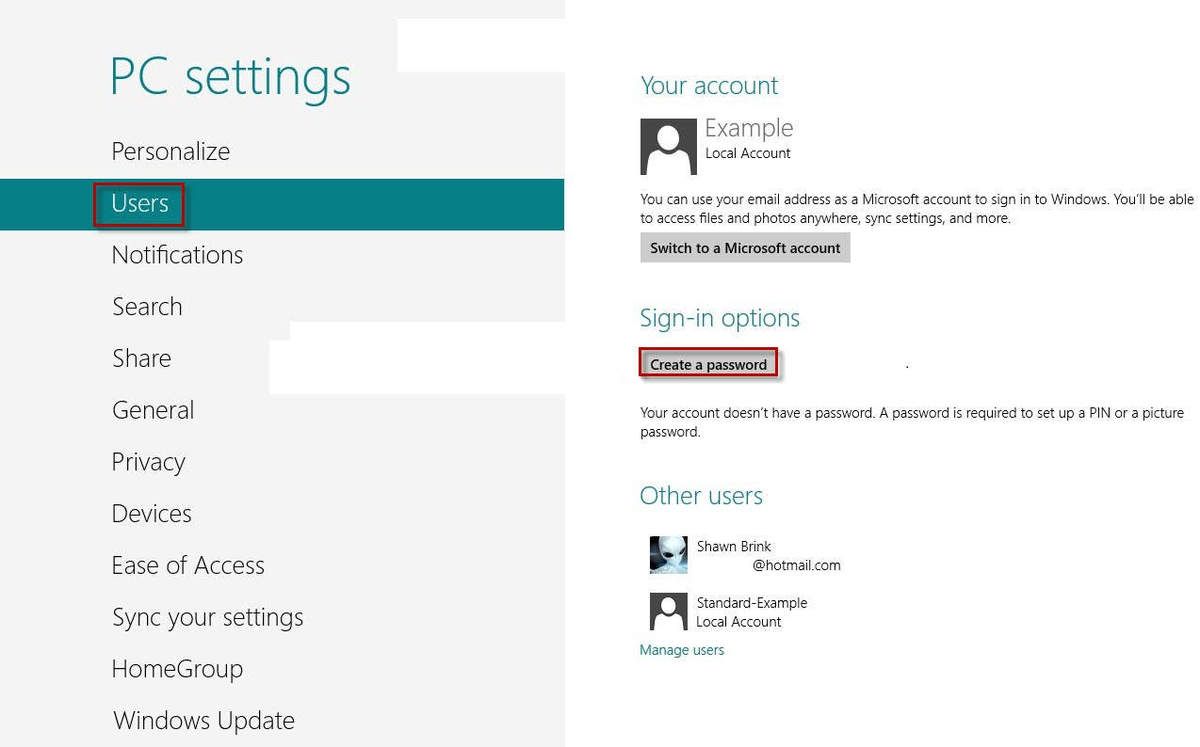
Cài đặt mật khẩu máy tính win 10
Cách 2: Cài đặt và thay đổi pass trên win 10 đơn giản
Bước 1:
Chúng ta click chuột vào biểu tượng Start ở góc trái dưới cùng máy tính, chọn tiếp biểu tượng hình người sau đó nhấn chọn vào Change account settings.
Bước 2:
Trong giao diện Accounts vào mục Sign-in options nhấp chọn như trên. Sau đó bạn nhìn sang nội dung bên phải sẽ thấy có 3 bảng ô, cũng tương tự cách cài mật khẩu cho laptop Win 10, gồm tạo mật khẩu thông thường (Password) tạo mật khẩu với mã pin chỉ dùng số (PIN) và tạo đăng nhập mật khẩu bằng hình ảnh (Picture password).
Nếu muốn tạo mật khẩu bảo mật Windows 10 thông thường, click chuột vào Change tại Password là được. Cách tạo bằng hình ảnh cũng khá hay ho, bạn có thể tìm hiểu thêm
Bước 3:
Chúng ta sẽ nhập mật khẩu mới thay đổi vào ô New password, nhắc lại mật khẩu để xác nhận vào Reenter password, gõ gợi ý mật khẩu tại Password hint nếu bạn quên mật khẩu đăng nhập. Sau đó nhấn chọn Next bên dưới. Cuối cùng nhấn hoàn tác Finish để hoàn thành việc đặt mật khẩu.
Bước 4:
Nếu muốn sử dụng mã PIN cài mật khẩu đăng nhập Windows 10 nhấn chọn Add tại mục PIN trong setting trên. Sau đó chúng ta nhập mã PIN là các số vào trong giao diện màn hình.
Bước 5:
Sau đó nhấn vào Choose picture để lựa chọn hình ảnh để làm mật khẩu được đăng nhập máy tính Windows 10. Tuy nhiên, cách làm này được đánh giá là khá phức tạp vì bạn sẽ cần xác định 3 điểm ảnh và vẽ mô hình để mở khóa phức tạp máy tính.
Vì thế bạn nên chọn cách tạo mật khẩu bằng hiện thị chữ thông thường hoặc sử dụng mã PIN để tạo pass đăng nhập nhanh chóng trên Windows 10.
Trên đây, Worklap đã giới thiệu cách cài mật khẩu cho laptop win 7, cách cài mật khẩu cho laptop win 10.
Chúc các bạn thành công.




/image%2F3031410%2F20200831%2Fob_50ea67_gpu-la-gi.jpg)
/image%2F3031410%2F20200828%2Fob_100db7_mainboard-gigabyte.jpg)
/image%2F3031410%2F20200825%2Fob_a2ae1f_4809-al13seb900-33074-1528269612-1280.jpg)
/image%2F3031410%2F20200820%2Fob_216031_dell-precision-t5600-1.jpg)